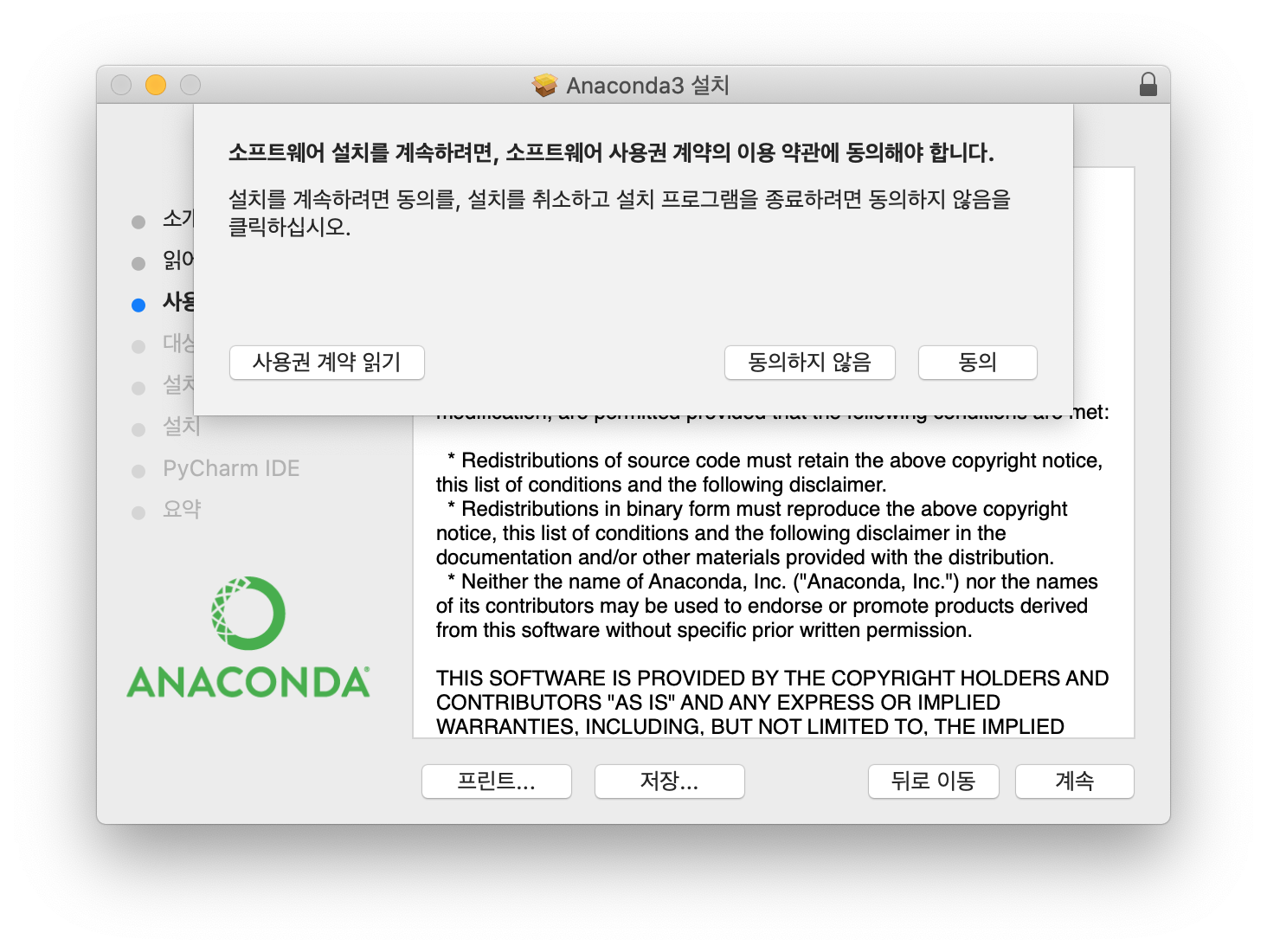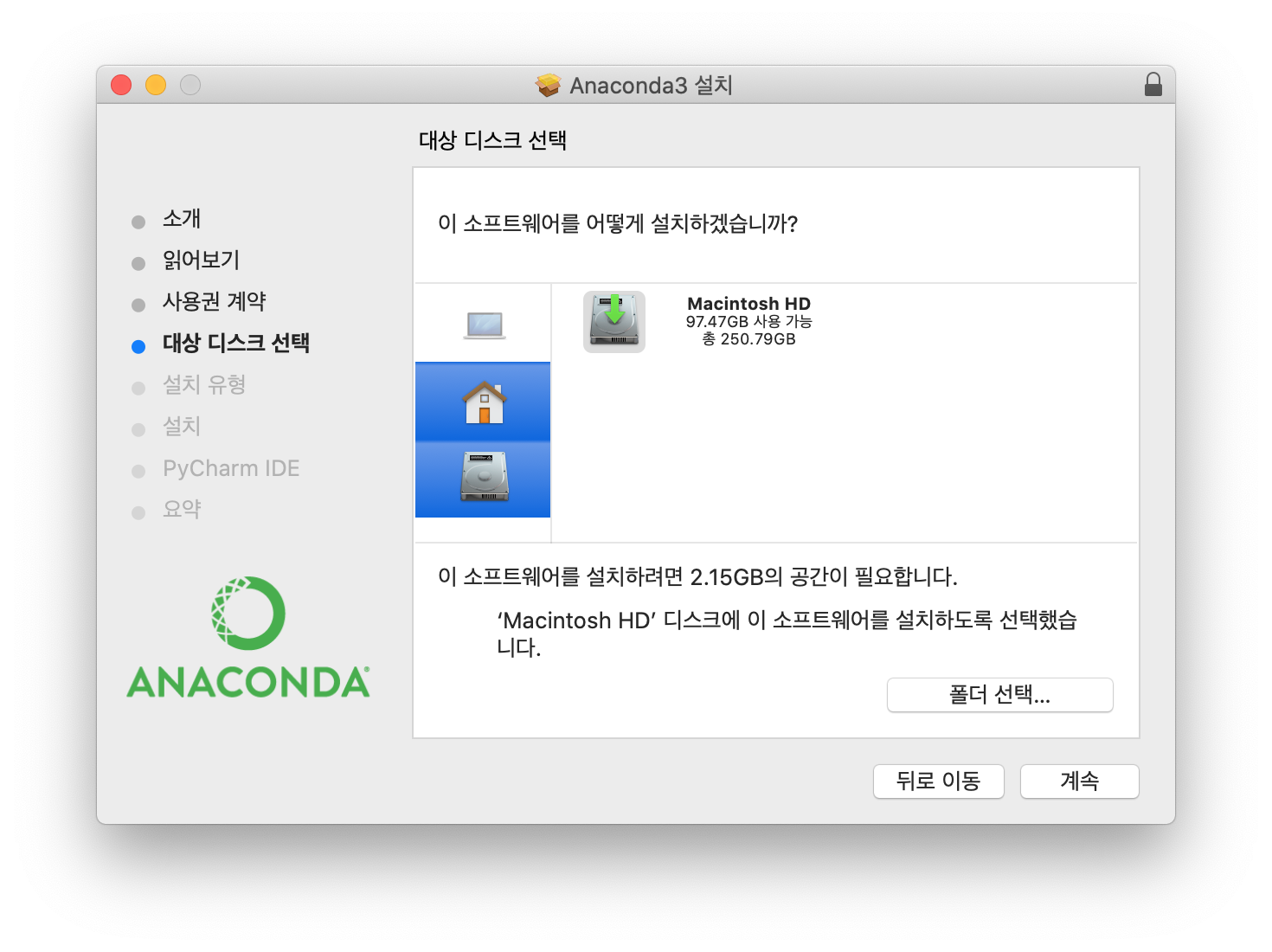먼저 다음과 같이 입력하면 가상 환경 리스트를 볼 수 있다.
conda info --envs
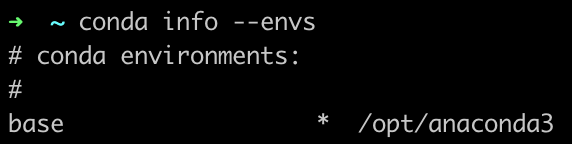
가상 환경을 만들어주기 위해 아래처럼 입력하면 python3.5 버전과 함께 가상 환경을 만들어준다. 이렇게 환경마다 다른 버전을 설치할 수 있는 게 가상 환경의 장점이다.
conda create --name 가상환경이름 python=3.5
생성 중에 다음과 같이 뜨면 y를 누르고 계속 진행해준다.
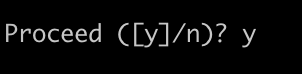
다시 conda info --envs를 통해서 가상 환경 리스트를 보면 방금 만든 가상 환경이 추가되어 있다.
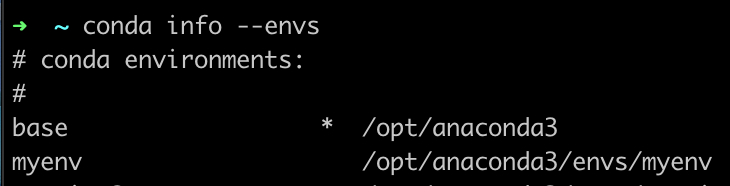
이제 activate 명령어로 가상환경을 활성화시켜주면 되는데 Mac에서는 앞에 source를 같이 해줘야 한다.
activate 가상환경이름
source activate 가상환경이름

#conda 4.8.3-py37_0 로 업데이트 후에 아래처럼도 가능하다.
conda activate 가상환경이름
다시 가상 환경 리스트를 확인해보면 *위치가 이동한 것을 확인할 수 있다.
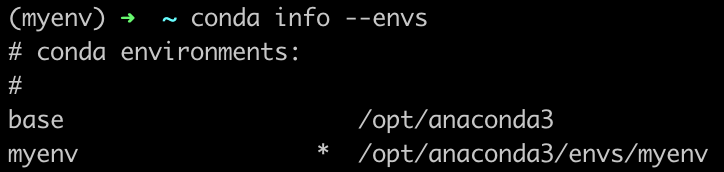
반대로 비활성화시킬 때는 deactivate을 해준다.
conda deactivate

가상 환경을 삭제할 때는 다음과 같이 입력한다.
conda remove --name 가상환경이름 --all
**활성화된 가상 환경은 삭제할 수 없으므로 deactivate 후에 삭제한다.
사실 아나콘다를 설치하면 함께 설치되는 Anaconda-Navigator 앱의 Environments 탭에서 가상 환경을 쉽게 추가/삭제할 수 있다.
'개발환경설정' 카테고리의 다른 글
| [ANACONDA] 아나콘다 MAC에 설치하기 (zsh) (3) | 2020.03.04 |
|---|